vol.12 動画制作の流れ Adobe After Effects Pro編
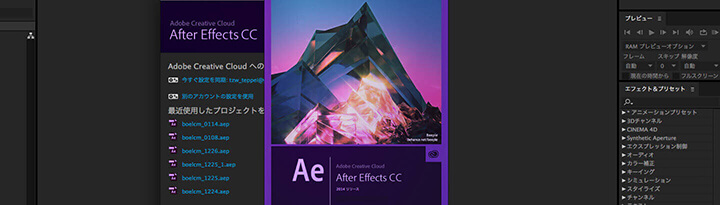
vol.10 動画の作り方 Adobe Premiere 編に引き続き、映像を作るときに使用するアプリケーションAdobe After Effectsについてお話しします。こちらもPremiere同様、Adobeソフトの画像系のアプリケーションとは使い方が違いますが、Premiereと基本的には似ています。
今回はAfter Effectsを使った動画編集の流れについてお話しします。
1.プロジェクトの作成

「プロジェクト=.aepファイル」を作成する
After Effectsを起動するとで既に新規プロジェクトが作られた状態です。メニューの「ファイル」→「新規」→「新規プロジェクト」を選択し、新たなプロジェクト画面を作成します。
※ちなみに複数のプロジェクトを同時に開くことはできません。
2.コンポジションの作成

コンポジションとは動画を構成するための入れ物
プロジェクト作成の次は「コンポジション」を作成します。メニューの「コンポジション」→「新規コンポジション」を選択します。
またはプロジェクトパネル下部にある「新規コンポジションを作成」からでも作成できます。
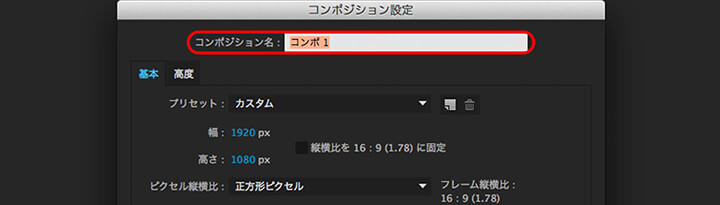
ダイアログが出てきます。目的に合わせて設定します。ここでの設定はあとでも変更することができます。
プロジェクトパネルに「コンポジション」が作成されます。
3.素材(動画、静止画)を読み込む

フッテージとコンポジションの違い
メニューの「ファイル」→「読み込み」で素材ファイルを選択します。もしくは、読み込む素材のウィンドウから直接ドラッグ&ドロップして読み込み、ワークスペースのプロジェクトパネルをダブルクリックすると、ダイアログが出てきます。そこからファイル選択もできます。
プロジェクトパネルに、読み込んだファイル名が表示されれば読み込み完了になります。

<素材を読み込む際の読み込み種類>
ファイルを読み込む際のファイル読み込みの種類には「フッテージ」と「コンポジション」があります。違いとしては「フッテージ」は指定したファイルを一枚の画像として読み込み、「コンポジション」はファイルのレイヤーを保持して読み込むことです。
・「フッテージ」として読み込ませた場合
JPGなどを読み込むときは「フッテージ」で読み込むのが適切ですが、レイヤー構造を持ったPhotoshopファイルやIllustratorファイルを「フッテージ」として読み込むと、レイヤーを結合して一枚の画像として読み込むか、どれかひとつのレイヤーのみを読み込むかが選択できます。
・「コンポジション レイヤーサイズを維持」として読み込んだ場合
レイヤーのあるPhotoshopファイルやIllustratorファイルを、レイヤーを保持したまま、余分な部分をトリミングして読み込みます。
・「コンポジション」として読み込んだ場合
レイヤーのあるPhotoshopファイルやIllustratorファイルを、レイヤーを保持したまま、同位置、同サイズで読み込みます。
4.素材を動かす

アニメーションの作成
タイムラインパネルのレイヤーから「トランスフォーム」を開きます。
<縦に移動するアニメーションを作る>
この素材を上から下に移動するアニメーションを作成します。
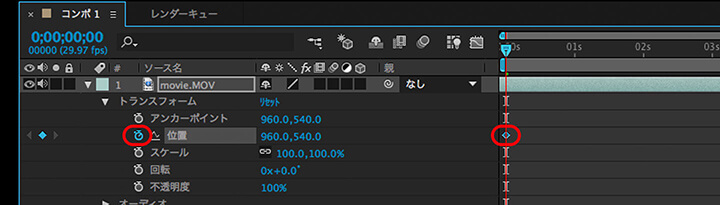
・キーフレームの作成
「トランスフォーム」の中に「位置」のプロパティがあります。「位置」の左にある「ストップウォッチ」をクリックします。するとタイムライン上に「キーフレーム」が追加されます。
※「キーフレーム」とは、モーションやエフェクトなどを設定する際に使用します。動きの始点と終点を設定すれば、その間を自動的にアニメーションできるというイメージです。

・2つ目のキーフレームを作成
時間のインジケータを動かし、「位置」の横にある数値を変更します。
※この2つの数値はy軸x軸になっています。
するとアニメーションラインが表示され、上から下に移動するアニメーションが出来ました。
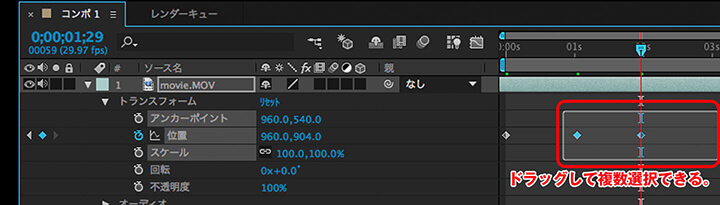
・アニメーションを削除するには
「ここの動きを全部変更したい」という場合は、動きを適用しているプロパティの
「ストップウォッチ」を押し、キーフレームを全て削除するか、キーフレームを個別に選択し、Deleteキーで削除することが出来ます。
5.動画形式で書き出す
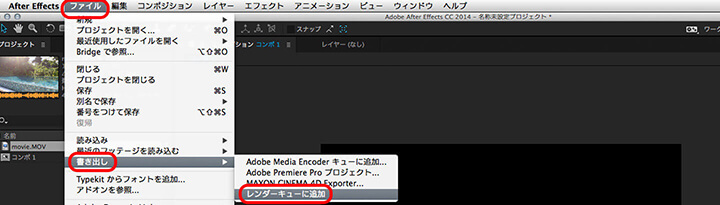
書き出すことを「レンダリング」と呼びます
動画形式に書き出したいコンポジションを選択します。「ファイル」メニューの「書き出し」の中から、目的にあったファイルの種類を選んでください。
書き出しには時間がかかります。なので、複数編集して書き出さなければいけない場合、編集をしたあとレンダーキューに追加しておき、夜間レンダリングを行うことも出来ます。
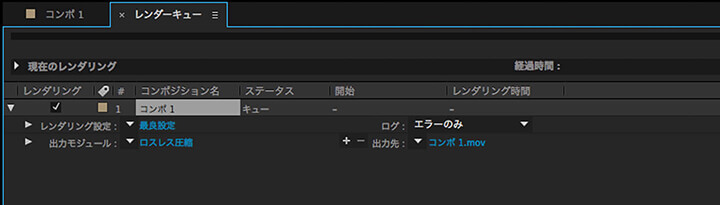
「レンダーキューに追加」すると「レンダーキュー」にレンダリング情報が追加されます。ファイルの種類などを変更したい場合は、「出力モジュール」で変更できます。また複数書き出しを一度に行ないたい場合は、上記の方法を繰り返し、 レンダーキューに追加していきます。「レンダリング」ボタンを押すとレンダーキューに登録されたコンポジションが上から順番に、レンダリングされていきます。
まとめ
After Effectsでの動画の作り方をご紹介しました。ここに書いたのは本当にほんの一部です。数えきれないくらい出来ることは無限にあるので、使いこなしていきたいですね。