vol.73 3DソフトBlender入門

こんにちは。デザイナーの寺田です。
デザインの表現で3Dによるものが、一般的になってきました。
以前、Photoshopによる3D MODELING「を紹介しましたが、
今回は「Blender」による3Dモデリングの作成方法をご紹介します。
そもそもBlenderとは?
Blenderはオープンソースの3Dソフトウェアです。
フリーソフトでありながら、本格的な機能を持ち世界的に使われているソフトです。
開発基金の募集により、良質なソフトにもかかわらず無料で提供できるのだと思います。
ソフトのダウンロードしよう
Blenderのサイト(https://www.blender.org/)からソフトをダウンロードします。青い「Download Blender」ボタンを押し、使用しているPCのOSに合わせてダウンロードします。
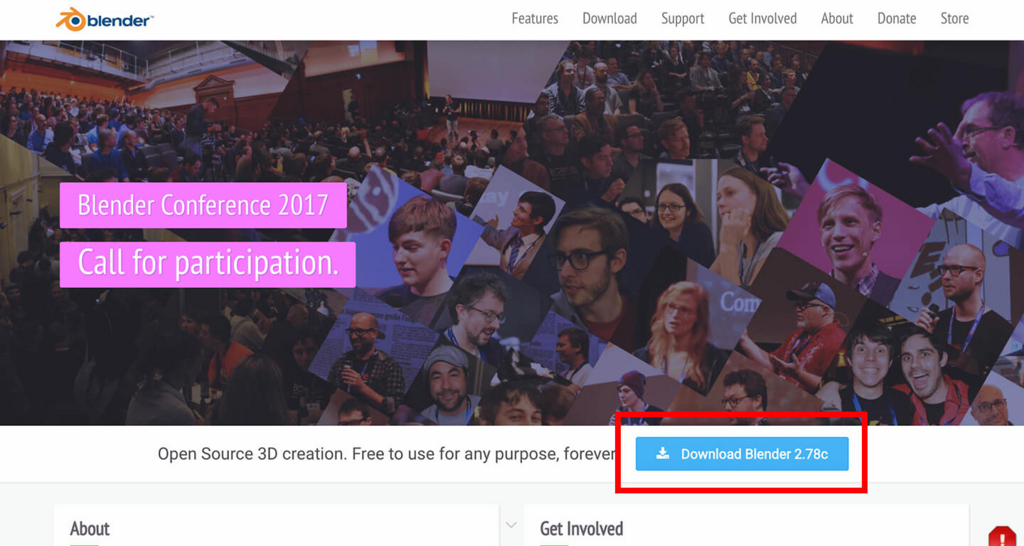
画面の表示を日本語に変更しよう
ソフトを開くと、ツールの表示など全てが英語表記になっています。
このままだと使用しづらいため、日本語表記に変換します。

左上の「File」から「User Preferences」をクリックします。
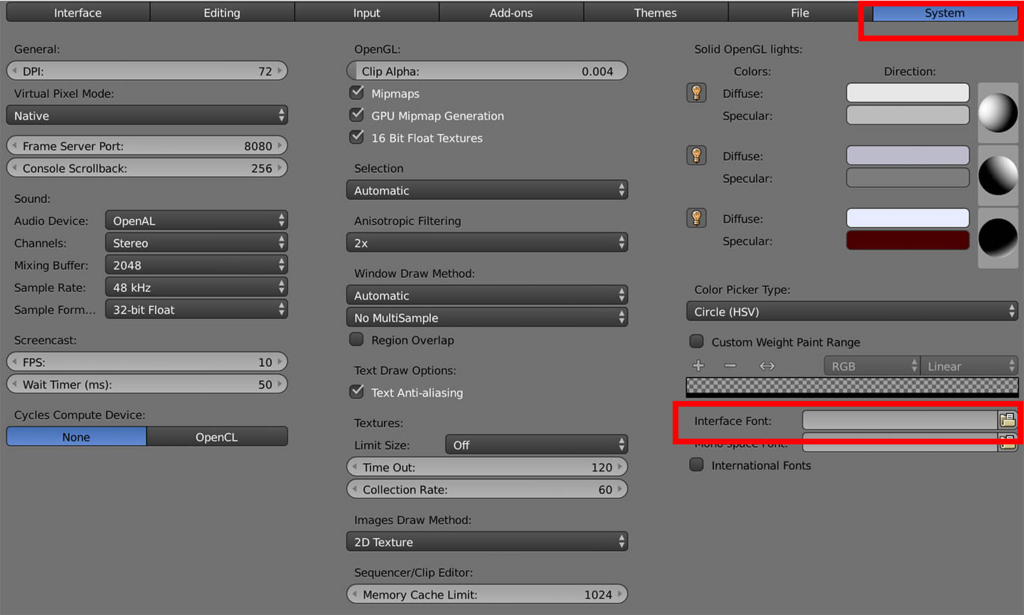
表示されたウィンドウの「System」をクリックし、「International Fonts」にチェックを入れます。
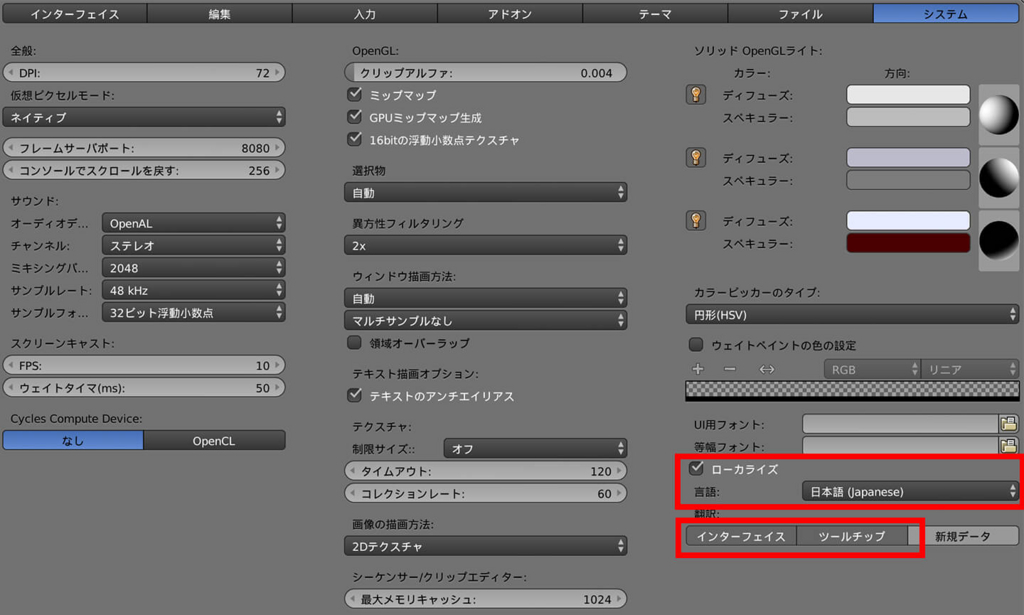
そうすると言語を選べるようになるため、「日本語(Japanese)」を選択します。
翻訳の「インターフェース」と「ツールチップ」ボタンも選択します。
ツールチップボタンは、ツールをオーバーした時の説明になるため、選択しておきましょう。
※左下の「ユーザー設定の保存」を必ずクリックしましょう。
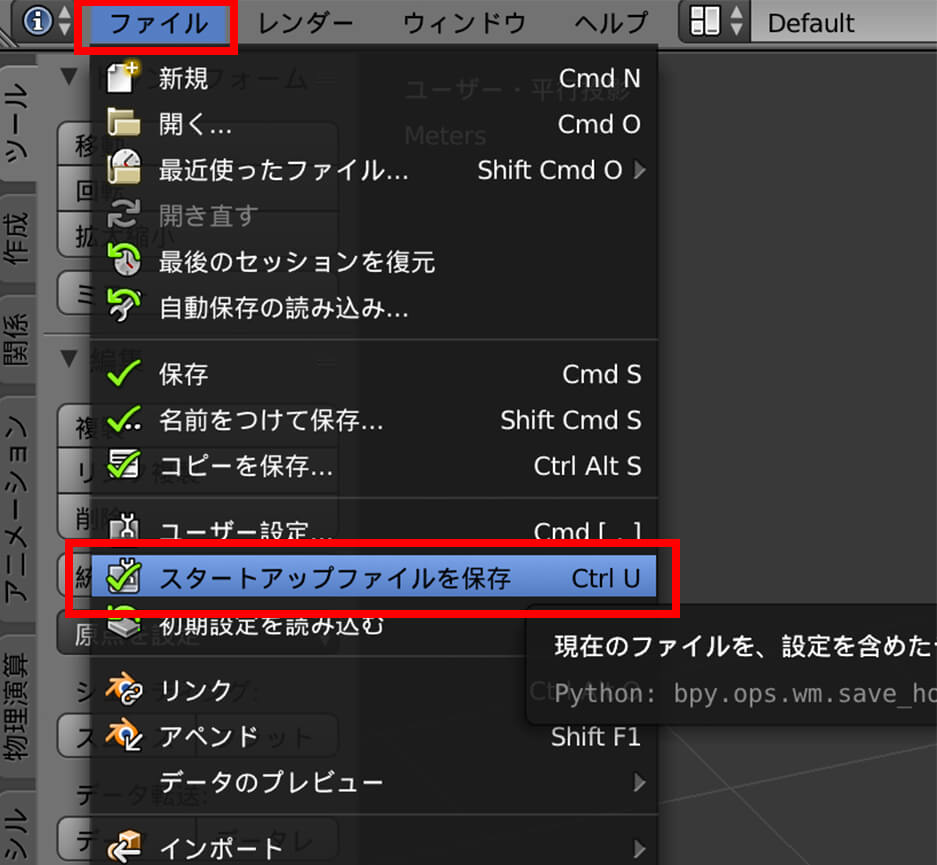
「スタートアップファイルの保存」をしましょう。
次回、ファイルを開くときに設定を保存しておけ、再度設定する必要がありません。
これで、ひと通りの設定は完了です。いかがでしたか。
日本語になるだけで、わかりやすくなりますね。
これから、基本的な図形の作り方を紹介します。
基本的な図形を作ろう
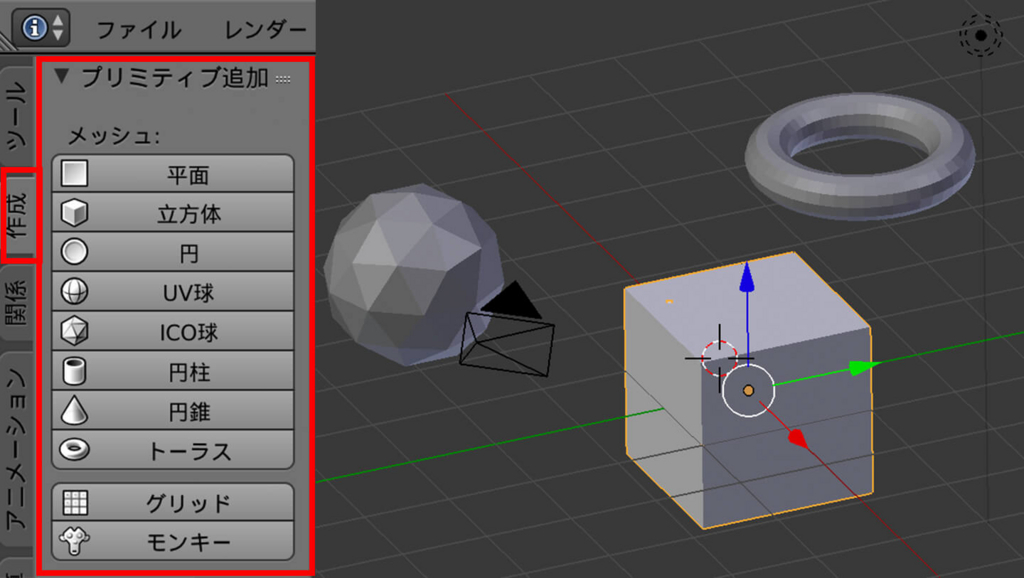
左側のタブ切り替えで「作成」を選択。「プリミティブ追加」の項目を押すと画面に図形が出てきます。
オブジェクトを削除
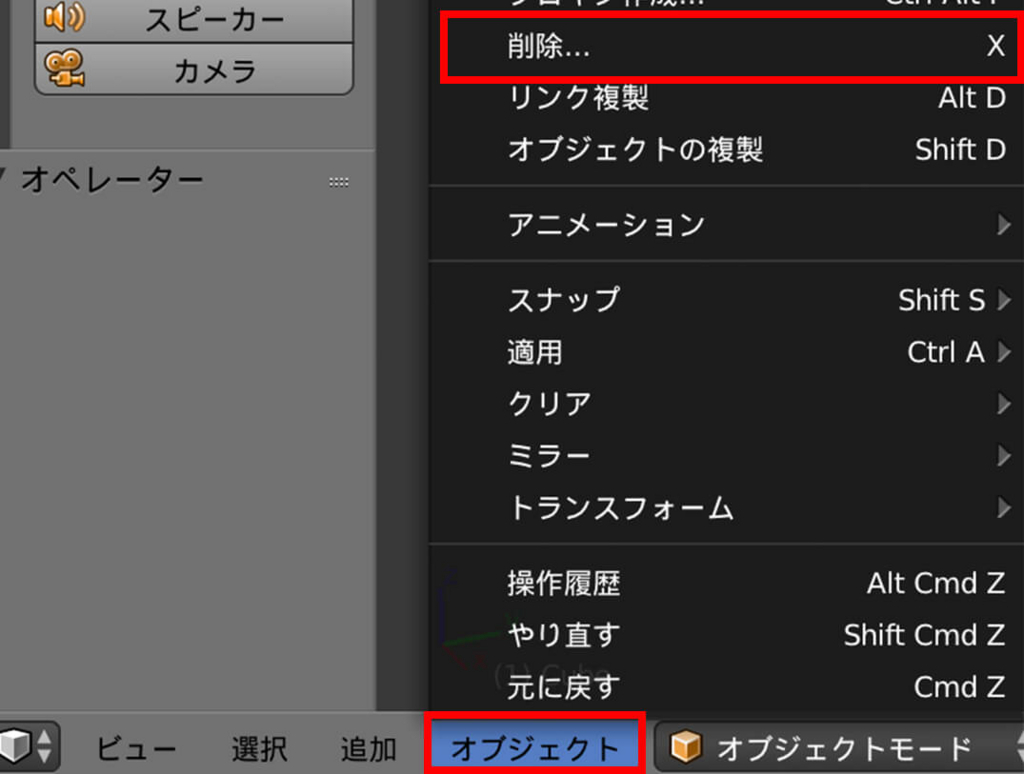
オブジェクトを右クリックで選択。
下のオブジェクトから、削除を選択。
※ショートカットで「x」を押すと削除になります。
オブジェクトの移動
右クリックで選択し、「g(grab・つかむ)」をクリック。
すると、オブジェクトがマウスで自由に移動できます。
良いと思った場所で、マウスをクリックすれば、オブジェクトを配置することができます。
作成したものを保存しよう
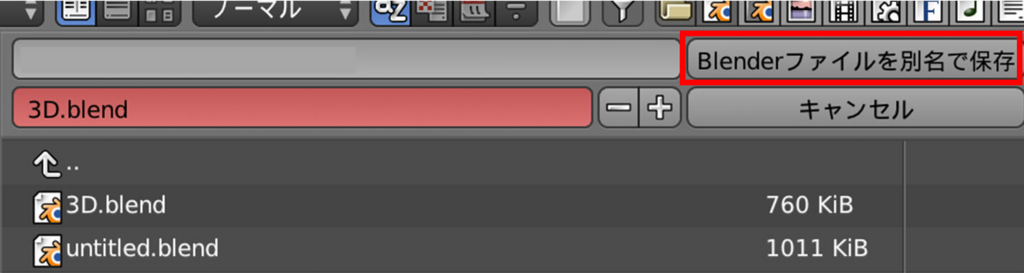
ファイルから「名前をつけて保存」を選択し、名前と保存先を設定して、別名保存します。すると指定したフォルダにBlenderのデータを保存することができます。
終わりに
いかがでしたでしょうか。今回はBlenderをはじめるにあたって、必要な設定についてご紹介しました。次回は、具体的な図形作成をご紹介できればと考えています。
わからないことが多いですが、フリーソフトでここまでの機能を揃えているBlender。使いこなせるようになりたいです。
今回の記事が少しでも3Dモデリングの参考になれば幸いです。