vol.57 Raspberry PiにUbuntu Mateを入れてみよう

あけましておめでとうございます。2017年最初のTIPSです。
Raspberry Pi(ラズベリーパイ)という小型のコンピューターを入手したため、何かできないか?と、すぐにできそうなことを実践してみました。
「Raspberry Pi」とはイギリスのラズベリーパイ財団というところで開発された小型のコンピューターだそうです。
元々教育用途などで使うことを目的として開発されたものですが、安価で触れやすい、小型のサイズながらコンピュータの基本構成を網羅しているためやり方次第で様々なモノが作れる可能性を秘めています。
今回はまず何かを入れて動かしてみたい思いが強く、Linux OSをインストールしてみることにしました。
手順は様々なサイトで紹介されているため、基本的にはそれらに沿って進めていきます。
その上でつまずいたポイントなどを書いていきます。
組み立て

今回使うのは「Raspberry Pi Kit for DUMMIES」というものです。
本体はRaspberry Pi3です。
ちなみに「for DUMMIES」は「サルでもわかる」という意味とのこと。
それだけ簡単だと前向きに捉えて組み立てていこうと思います。
組み立てるといっても特殊な手順はなく、付属していたケースに基盤をはめ、ヒートシンクを取り付け、4箇所をネジでケースに固定し、ケースの裏側にすべり止めを付けるのみです。

本体基盤に接続できるものは以下のようになっています。
USBポート2.0 × 4
LAN 10/100 Mbps イーサネット
HDMI端子
3.5mmジャック
MicroSD
USB Micro B(電源用)
これに加え(これがメインかもしれませんが)、GPIO 40ピン(基盤にある針山のような部分)があるのですが、今回はOSインストールのみで使わないため、触れないこととします。
なお、Raspberry Pi3からは無線LAN、Bluetoothもついています。
Linuxのインストール

こんな小さいユニットにOSが動かせるのかと少々疑いつつもLinuxが入るとこのことなのでインストールしてみることにしました。
調査を進めてみるとUbuntu Mateをインストールしている参考記事が数多くヒットします。
なんでUbuntu Mateなんだろう?と調べていくとRaspberry Pi用のインストールイメージを提供していることが大きいみたいです。
手っ取り早く、GUIでOSを動かしてみたい思いが強かったため、早速入れてみることにしました。
Raspberry Pi用のOS「Raspbian」というのもあります。こちらを入れるのが正道みたいですが、いったんUbuntuを入れてみることにしました。
Download Ubuntu MATE | Ubuntu MATE
まず、公式サイトからインストールイメージをダウンロードします。
「Ubuntu MATE 16.04.1 LTS」を選択すると、右端に「Raspberry Pi」の選択肢がありますのでそれを選択します。
ダウンロード方法がいくつか用意されていますが、Via Direct Downloadからダウンロードしました。
ダウンロードできるサーバーはいくつかあるのですが、場所によっては時間がかかるようです。
ダウンロードが完了したらインストールを進めていきます。
基本的な流れは下記サイトを参考とし、進めています。
Raspberry Pi3にUbuntu Mateをインストール - Desktop Linux のススメ
Raspberry PiのOSをSDカードに焼く - Qiita
本TIPSではMacで行ったので、参考サイトと異なるところや、実際につまずいたところを中心に書いていきます。
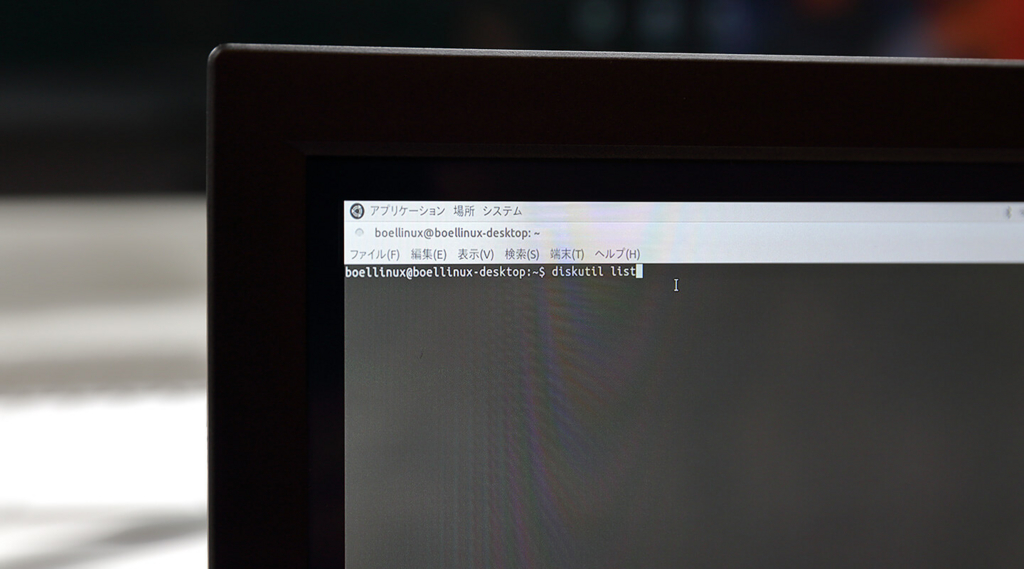
基本的にはターミナルを使ってインストールを進めます。普段何気なく操作しているデバイスのマウント解除などもコマンドで行っていきます。
ターミナルを開き、まずダウンロードしたイメージファイルを展開します。 形式はxzというものですが、展開するためのソフトウェア「xz」が入っていない場合、homebrewを使ってインストールします。
$ brew install xz
※もし万一、homebrewがエラーで実行できない場合は下記TIPSに修復方法をまとめていますのでこちらを参考に修復を試みてください。
xzファイルを展開します。
下記コマンドはダウンロードしたディレクトリにcdコマンドで移動してから展開をしています。必要に応じてディレクトリを指定してください。
$ unxz ubuntu-mate-16.04-desktop-armhf-raspberry-pi.img.xz
展開したイメージをMicroSDに書き込みますが、ここで1つポイントがあります。
・コマンドを使ってマウントの解除する
手順の問題かもしれませんが、デバイスを選択し、右クリックから「ディスク取り出す」でマウント解除して手順を進めてももうまく行きませんでした。
そのため参考サイトで紹介されている手順を踏むことにしました。
もう1点、最初わからなかったことが、ドライブのパスです。
マウントを解除しようにも、Volumesから辿ってもうまくいかず、ではどこで?という疑問に陥りました。
これを解決するのにはdiskutilというコマンドを使います。
$ diskutil list
こちらを実行すると、ディスクパーティション一覧を出すことができます。
ここでのリストを見ていくと
/dev/disk◯
の表記で一覧されます。
今回は16GBのMicroSDを使っていたためそれを探します。
コマンドでマウントを解除(SDカードのパスがdisk4の場合)します。
$ sudo diskutil umount /dev/disk4
次に下記のコマンドでMicroSDにイメージを書き込んでいきます。
$ sudo dd if=ubuntu-mate-16.04-desktop-armhf-raspberry-pi.img of=/dev/disk4 bs=1m
ポイントは「bs=1m」ブロックサイズを指定することです。
小さすぎると書き込みに時間がかかり、また大きすぎてもエラーになったり、転送速度が落ちるなど設定が難しいようです。
また、書き込み側のディスク指定を間違えると、ファイルが破損する場合がありますので、書き込むディスクはよく確認してから行いましょう。
ddコマンドの注意点は下記サイトで説明されています。
Mac OS X で Raspberry PiのOSイメージを焼く - @ledsun blog
書き込みが完了したら起動してみましょう。
起動してみる

スイッチなどは無く、コンセントをつなぐと電源が入ります。
電源を入れる前にMicro SDスロットにカードを挿入します。
SDカードを挿入し、HDMI端子からモニタを接続します。
一通り線の接続が終わったら、いよいよACアダプターをMicro USB端子に接続し、コンセントに差し込みます。
しばらく待っていると起動するはずです。
初期設定を済ませ、apt-getをインストールしOSを最新に更新して完了です。
使用してみて
操作をしているとエラーが何度か出てくるのですが、それによってフリーズしたり、動作がおかしくなったりなどはなく基本的には動作しています。
使っている中で1つだけ問題があったといえば、Macのキーボードで日本語入力がうまくできなかったことでしょうか。
日本語入力の対応にはMozc(Google日本語入力)をインストールしました。
ですが、まだうまく使えているとはいえず、こちらは少し調査が必要です。
まとめと展望
今回はRaspberry PiにLinuxをインストールしてみました。
最終的にはAIを入れたロボットにしたいというようなことが社内から声があがっていますが、道のりは長そうです。
次回はソフトだけではなく工作してロボットに近づけていくような試みができればと思います。
それにはパーツや工作道具を調達しなくてはなりませんね。
やりようによっては様々なものが作れる可能性を秘めているRaspberry Pi。
値段も大変安価で、この値段でコンピューターが使えて、しかも制作できてしまうのは正直驚きです。
たいへん勉強にもなるため皆さんもものの試しにいじってみてはいかがでしょうか。