vol.9 ペンタブユーザー必見!レイヤーモードの使い方

こんにちは。イラストレーターの西山です。
今回はペンタブを使ったイラストを作るときに使うレイヤーモードについてお話します。乗算、スクリーン、焼き込み、覆い焼き、オーバーレイなど、レイヤーモードは種類が豊富にあるため慣れないと使いづらいと思います。
今回はアマゾンの熱帯雨林に棲むオニオオハシのイラストを作って、便利なモードをピックアップし、どんな効果ができるかご紹介します。
使用ソフト:Photoshop CS5
対象:中級レベル (イラストをphotoshopなど、デジタルで描いたことがある方)
レイヤーの基本的な使い方
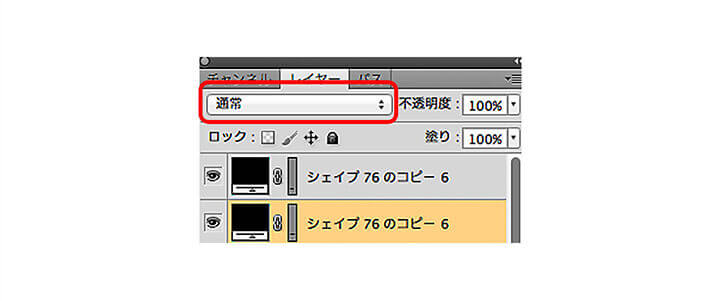
プルダウンメニューから選択
まず簡単に説明すると、レイヤーモードとは新規レイヤーから、下にある元レイヤーに変化を与える機能です。プルダウンメニューから選んで変更します。
大まかな区分け
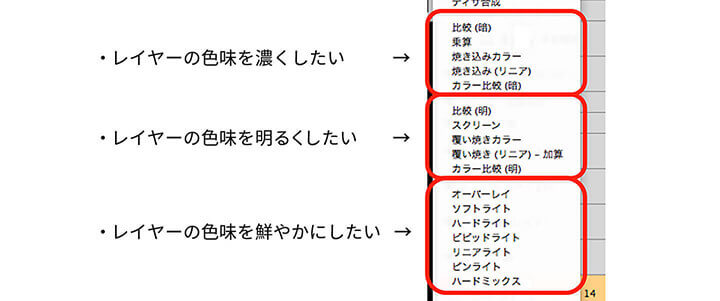
レイヤーモードを3つのカテゴリで考える
たくさんのモードからすぐ希望のモードを選ぶため、私は大きく3種類に分けて考えています。分類するだけでかなり選びやすくなったのではないでしょうか。
レイヤーの色を濃くしたいか、明るくしたいか、鮮やかにしたいか、作りたいイラストのイメージにあった分類から選びます。
レイヤーの色味を濃くしたい

乗算と焼き込みを使い分ける
今回は分かりやすく元レイヤーを複製したレイヤーでレイヤーの変化を確認します。
濃くしたい場合は主に乗算、焼き込みカラーを使っています。乗算では元レイヤーと複製レイヤーを掛け合わせています。
焼き込みカラーでは乗算と比べると暗い箇所はより暗くなります。コントラストをつけたい時に使うと便利です。
レイヤーの色味を明るくしたい

スクリーンと覆い焼きカラーを使い分ける
スクリーンは色味は薄く、明るくなります。重ねるごとに白くなるので、ふんわりとした印象に仕上げたい時に使います。
覆い焼きカラーでは明るい箇所は更に明るくなます。細部を飛ばしてハッキリした塗り込みに加工することができます。
レイヤーの色味を鮮やかにしたい

オーバーレイとソフトライトを使い分ける
オーバーレイは明るい箇所はスクリーン、暗い箇所は乗算の様な効果ができます。私は色をくすませずに乗算の様に色を重ねた効果を出したい時に使います。ソフトライトはオーバーレイと同じ効果ですが、やわらかい印象になるのが特徴です。
自分のイメージする雰囲気に合わせて使い分けてみてくださいね。
応用!覚えておくと便利なモードの活用法

レイヤーモードで色をまとめる
たくさん色を使っていてまとまりがなくなった時にレイヤーモードを活用します。
まずイラストの上に塗りつぶしレイヤーを作成します。色はイラストで使われている色を使うとより自然に仕上がります。
このレイヤーのモードを変更することで全ての色に選択した色がなじみます。
どのモードを使っても良いですが、塗りつぶしレイヤーの不透明度を低めに設定しておくと色なじみが良くなります。
まとめ
描きたいテイストに合わせて使い分けが大事!
カラーモードは組み合わせることでより複雑なニュアンスがつけられます。別の区分け同士を組み合わせても良いかもしれません。
ぜひ試してみてくださいね。
※ Photoshopでは、初期設定で「透明シェイプレイヤー」というオプションがついていますが、CS5、CS6、CCなどバージョンによって効果を反映できないことがあります。チェックを外して使ってみてください。
「透明シェイプレイヤー」のチェックは「レイヤースタイル」→「レイヤー効果」で開くダイアログ「初期設定」の「高度な合成」にあります。
vol.3 使うとこんなに便利!ペンタブレットの使い方 - BOEL Inc. TIPS
vol.4 使い方いろいろ!オリジナル筆圧ブラシの作り方 - BOEL Inc. TIPS