東京オリンピックで活躍。 ピクトグラムについて。

こんにちは。デザイナーの寺田です。
みなさんは、はじめて来たデパートで、トイレに行きたくなったとき どうやってトイレを見つけますか。 また、海外旅行で国外のデパートだったらどうするでしょうか。
店員さんに聞くこともあると思います。天井に吊るされている案内を見ることもあると思います。
天井に記されている案内は情報がたくさん載っているのにもかかわらず、なぜ見やすいのでしょうか。 そこには「ビジュアル」が大きく関わっています。
よく見るトイレのマークは言葉の代わりに使われる「ピクトグラム」というものです。
東京オリンピックもあと3年で開催されます。 外国人観光客がさらに増える今後、言語、文化や歴史の違う人たちにも情報を伝える 視覚的なデザインの価値を、考える機会が増えると思います。
ピクトグラムとは
目で見るだけで言葉の代わりになったり、言葉を補足する役割として使われます。
はるか昔、情報を伝えるためにどのような方法にするかと考えてビジュアルで表現しているものがあります。3万2000年前のショーヴェ洞窟の壁画です。
ピクトグラムは新しいコミュニケーションツールではないのです。
現代のような形になったのは、1920年代に、オットー・ノイラート(Otto Neurath)により作られました。彼は、哲学者・社会学者・政治経済学者とグラフィックデザインに関わることをしていた人ではありませんでした。
そんな彼がピクトグラムを発明したのは、教育の場で視覚的な印象を通して情報を伝えようとしたことがきっかけでした。
1964年 東京オリンピックで広まるピクトグラム
当時、今よりも英語が普及していないため、来日した外国人とコミュニケーションをとることが難しい時代でした。 そこで、田中一光氏、福田繁雄氏など十数人のデザイナーがピクトグラムを3ヶ月かけて熟考し作成したといわれています。
オリンピック史上初となるピクトグラムが開発されました。 そのため、この年にピクトグラムは日本に一般的に広まることになりました。
今では世界共通で使われる「トイレ」のピクトグラムもこのときに作られたそうです。
インフォグラフィックスとの違い
インフォグラフィックスはピクトグラムと図解を、よりビジュアル的に魅せるものです。
そのため、ピクトグラムはインフォグラフィックスの要素の一部ということです。
意外と2つの違いを知っている人は少ないのではないでしょうか。
制作のポイント
デザイン作成において、どんな人が、どんな場所で、どんな目的で見るのかを明確にすることが必要です。ピクトグラムにも同じことがいえます。
作成時にはそのことを頭に置きながら、できるだけ作成するピクトグラムの内容を元にたくさんのキーワードを出していきます。
そのあとは、キーワードをもとにラフスケッチをたくさん描いていきましょう。
のちに、Adobe Illustratorなどのグラフィックソフトを用いて、データ化します。 作ったピクトグラムをすべて並べて比較し、全体のバランスを調整します。
ピクトグラムとして、まず目立つことを目指しましょう。
背景に馴染んでしまったりしていたら、伝える情報が伝わりません。
また、できるだけ無駄を削ぎ落としシンプルに作ることもポイントです。
細かいピクトグラムでは、大きく表示するにはいいですが、 印刷など小さく表示する際に、細かい部分がつぶれる可能性があります。
シンプルに作成した方が、縮小したときにも有効なデータになります。
イラストが描けない人でもつくれる方法
ピクトグラムは、イラストが描ける人ではないと作れないということではありません。
幾何学模様と少しの特殊形状でピクトグラムは作ることができます。
丸、四角、三角などを用いてパーツを作成し、そのパーツを組み合わせることで 複数ピクトグラムを作成しても全体に統一感が出ます。
例えばビルのピクトグラムは、長方形に小さい四角を入れていけばビルに見えてきますし、 人物も頭は丸を用いて、胴体・足・腕は四角形をもとに作成ができます。
まとめ
いかがでしたでしょうか。
デザイン関連のことは、どこか海外でブームになったものが日本にやってきたイメージがありますが、ピクトグラムは1964年の東京オリンピックがきっかけで広がったのですね。
嬉しくも、誇らしく感じます。
2020年に東京オリンピックが開催されますが、どのように街は、デザインは変わっていくのか待ちどおしいです。
参考サイト
http://fujita3blog.wp.xdomain.jp/2016/03/31/post-1081/
参考図書
「たのしい インフォグラフィック入門」櫻田 潤 (著)
vol.66 Flexboxの仕様と柔軟なボックスレイアウト

こんにちは、Webエンジニアの佐藤です。
Webサイトのコーディングで常に頭を悩ませているのが、上下中央揃えや、
要素の高さを合わせるなどのボックスレイアウト。
単純そうにみえて一筋縄ではいかなかったレイアウトを「Flexbox」の導入で解決しようという方が多いかと思います。
しかしFlexboxを調べてみると、古い仕様なども入り混じり最新の正確な情報がわからない状態です。
今回はプロパティやベンダープレフィックスなど、“今”使うためのFlexboxの対応状況、記述についてご紹介します。
Flexboxとは
Flexboxは、Flexコンテナ(親要素)とFlexアイテム(子要素)で構成されています。
親要素にdisplay:flexを設定することによって、flexコンテナ、その子要素をFlexアイテムとされます。
Flexboxは正式にはFlexible Box Layout Moduleといい、
ボックスレイアウトを柔軟にする新しいCSSのレイアウトモードです。
Flexbox自体は2009年にdisplay:box、それ以降にはdisplay:flexboxという形がドラフト化されてきましたが、仕様は頻繁に変わり、使い勝手や実用性はあまりよくありませんでした。
最近ではdisplay:flexの形で仕様が安定し、モダンブラウザでもサポートされて
すでに大手プロダクトでもグリッドレイアウトやナビゲーションなどに使用されています。
Flexboxの仕様
前記の通り、Flexboxの現在の仕様はdisplay:flexとなります。
現在のIE11を含むChromeやSafariなどモダンブラウザの最新版ではすでにサポートされており
ベンダープレフィックスなどの必要はありません。
古いバージョンへの対応としては、
AndroidOS4.3以下の標準ブラウザではdisplay:box、IE10ではdisplay:flexbox、またベンダープレフィックスやbox、flexbox仕様のプロパティを記述する必要があります。
IE8や9への対応として fleibility.js というスクリプトが存在します。
こちらの詳細は下記参考サイトをご覧ください。
IE8・9にもFlexboxを対応させる、flexibility.jsがとっても便利! | Webクリエイターボックス
Flexコンテナのプロパティ
以下display:flexを使用したコードをベースに、
基本的なFlexboxのプロパティをご紹介します。
.flex-container{
display: flex;
}
古いバージョンへの対応
.flex-container{
display: -ms-flexbox; /* IE10 */
display: -webkit-box; /* Android4.3以下、Safari3.1〜6.0 */
display: -webkit-flex; /* Safari6.1以降 */
}
・flex-direction
アイテムの並びと、並びの方向を指定
row:横並び/左→右(初期値)
row-reverse:横並び/右→左
column:縦並び/上→下
column-reverse:縦並び/下→上
.flex-container{
display: flex;
flex-direction: column-reverse;
}
古いバージョンへの対応
.flex-container{
-ms-flex-direction: column-reverse; /*IE10*/
-webkit-box-direction: reverse; /* Android4.3以下、Safari3.1〜6.0 */
-webkit-flex-direction: column-reverse; /* Safari6.1以降 */
}
・justify-content
アイテムの横方向の位置揃え
flex-start:左揃え(初期値)
flex-end:右揃え
center:左右中央揃え
space-between:左右揃え
space-around:各アイテム左右に均等な余白
.flex-container{
display: flex;
justify-content: space-between;
}
古いバージョンへの対応
.flex-container{
-ms-flex-pack: justify; /*IE10*/
-webkit-box-pack: justify; /* Android4.3以下、Safari3.1〜6.0 */
-webkit-justify-content: space-between; /* Safari6.1以降 */
}
・flex-wrap
アイテムの改行設定
nowrap:幅に合わせて縮む、改行させない(初期値)
wrap:改行させる
wrap-reverse:逆方向に改行させる
.flex-container{
display: flex;
flex-wrap: wrap;
}
古いバージョンへの対応
※AndroidOS4.3以下の標準ブラウザ、Safari6.0以前に対応したプロパティが存在しないため省略
.flex-container{
-ms-flex-wrap: wrap; /*IE10*/
-webkit-flex-wrap: wrap; /* Safari6.1以降 */
}
・align-items
アイテム全体、縦方向の位置揃え(flexコンテナの内側上下を調整)
flex-start:上揃え(初期値)
flex-end:下揃え
center:上下中央揃え
baseline:アイテム内要素(テキスト等)のラインを揃える
stretch:上下揃え(高さいっぱい)
.flex-container{
display: flex;
flex-wrap: wrap;
align-items: center;
}
古いバージョンへの対応
.flex-container{
-ms-flex-align: center; /*IE10*/
-webkit-box-align: center; /* Android4.3以下、Safari3.1〜6.0 */
-webkit-align-items: center; /* Safari6.1以降 */
}
・align-content
アイテム自体の縦方向の位置揃え(flexアイテムの上下を調整)
flex-start:上揃え(初期値)
flex-end:下揃え
center:上下中央揃え
stretch:上下揃え(高さいっぱい)
space-between:上下揃え
space-around:アイテム上下に均等余白
.flex-container{
display: flex;
flex-wrap: wrap;
align-content: center;
}
古いバージョンへの対応
※AndroidOS4.3以下の標準ブラウザ、Safari6.0以前に対応したプロパティが存在しないため省略
.flex-container{
-ms-flex-line-pack: center; /*IE10*/
-webkit-align-content: center; /* Safari6.1以降 */
}
・flex-flow
flex-directionとflex-wrapの省略形で、2つを同時に設定できる
flex-flow:[flex-direction] [flex-wrap];
.flex-container{
display: flex;
flex-flow: row-reverse wrap;
}
古いバージョンへの対応
※AndroidOS4.3以下の標準ブラウザ、Safari6.0以前に対応したプロパティが存在しないため省略
.flex-container{
-ms-flex-flow: row-reverse wrap; /*IE10*/
-webkit-flow: row-reverse wrap; /* Safari6.1以降 */
}
Flexアイテムのプロパティ
・order
アイテムの順番を入れ替える
order:-1にした場合、前要素のひとつ手前に移動
.flex-container{ display: flex;}
.item1{ order: 2;}
.item2{ order: 3;}
.item3{ order: 1;}
古いバージョンへの対応
.item1{
-ms-flex-order: 2; /*IE10*/
-webkit-box-ordinal-group: 2; /* Android4.3以下、Safari3.1〜6.0 */
-webkit-order: 2; /* Safari6.1以降 */
}
・align-self
各アイテムの縦方向の位置揃え
flex-start:上揃え(初期値)
flex-end:下揃え
center:上下中央揃え
stretch:上下揃え(高さいっぱい)
baseline:アイテム内要素(テキスト等)のラインを揃える
.flex-container{ display: flex;}
.item1{ align-self: flex-end;}
.item2{ align-self: stretch;}
.item3{ align-self: flex-start;}
古いバージョンへの対応
※AndroidOS4.3以下の標準ブラウザ、Safari6.0以前に対応したプロパティが存在しないため省略
.item1{
-ms-flex-flex-item-align: end; /*IE10*/
-webkit-align-self: flex-end; /* Safari6.1以降 */
}
・flex
コンテナ内、アイテム幅の割合を設定
.flex-container{ display: flex;}
.item1{ flex: 1;}
.item2{ flex: 2;}
.item3{ flex: 3;}
古いバージョンへの対応
.item1{
-ms-flex: 1; /*IE10*/
-webkit-box-flex: 1; /* Android4.3以下、Safari3.1〜6.0 */
-webkit-flex: 1; /* Safari6.1以降 */
}
まとめ
いかがでしたか?
今まで頭を悩ませていたレイアウトが、Flexboxを使って安定した形で簡単にできるようになったことがわかります。
今回は、現状の仕様とともに主に使うプロパティを簡単にご紹介しましたが、
この他にもいろいろなプロパティや使い方があり、Flexboxを使ったCSSコーディングが主流になっていくと思います。
私も慣れるまでにまだまだ時間がかかりそうですが、Flexboxを積極的に使って作業の効率化をしていきたいです。
vol.65 オフィスで使う印刷紙 企画書に最適な用紙とは!?

みなさんはオフィスで印刷するとき、どんな紙を使っていますか?
ふだん何気なく使っている紙は、実は紙の種類で印象も触り心地も変わってきます。
今回オフィスで使う印刷紙、とくに企画書を印刷する際はどのコピー用紙が最適なのか比較してみました。
オフィスにあるプリンター
わたしたちがふだん使っているプリンターは大体以下の3つです。
・モノクロレーザープリンター
送付状や封筒の宛名を印刷するときのモノクロ印刷。
長所:比較的早く印刷できる
短所:厚い用紙には印刷が難しい
・カラーレーザープリンター
主に企画書などのカラー印刷。
長所:写真や図版などもカラー印刷で比較的早く印刷できる
短所:データと比べると色の違いが大きい
・インクジェットプリンター
カンプなどグラフィックが主な場合の印刷。
長所:写真や図版がデータとほぼ同じように綺麗に印刷できる
短所:プリント時間が長い
プリンターの中で一番綺麗に印刷できるのは、インクジェットプリンターです。
ですが、インクジェットプリンターは一枚あたりのコストが高く、オフィスで企画書をたくさん出力するような用途には向きません。そのため、ほとんどのオフィスではレーザープリンタを使っています。
今回は企画書などカラー印刷するときのレーザービームプリンターで比較してみます。
コピー用紙を選ぶときのポイント
コピー用紙はたくさん種類があって、そもそも何を選べばいいのか…ということはありませんか。
せっかく印刷するのだから、綺麗に見えるのがいいですね。
用途別で選ぶ

・モノクロ印刷
社内用だけで使用するときやモノクロだけで印刷することが決まっている場合は、モノクロ用やレーザープリンタ用と記載がある用紙がおすすめです。
黒文字が綺麗に鮮明に印刷でき、用紙自体のコストもカラー用より安い場合が多いので使い分けるとコスト削減につながります。
・カラー印刷
カラーで印刷する場合、プレゼンで使う企画書や写真を多用した資料を作る場合はカラー印刷用の用紙がおすすめです。
・両面印刷
両面に印刷する場合は、裏移りしにくい用紙がいいです。
用紙の厚みがあるものなら、裏移りもなくインクの乾きも早いので使い勝手がよいです。
白色度で選ぶ
プレゼンで使う企画書や写真を多用した資料を作るときには、見やすい資料のために白色度(紙の白さ)にこだわりましょう。
白色度が高いということは、印刷のコントラストが高いということ。
コントラストは文字がはっきりくっきり見えるので、文字のみやすさにつながります。
値段で選ぶ
オフィス内だけで使うのであれば、1番リーズナブルな用紙がいいと考えています。しかし、企画書など社外の目に触れる資料であれば、値段にもこだわりたいところ。
一般的には紙の厚みが薄い用紙は安く、厚みが増すごとに値段も高くなる傾向があります。値段の高い用紙は当然一枚の単価も高いため、印刷し損じてしまうことも考えましょう。
コピー用紙の比較
企画書を印刷する上でどの紙が一番よいのか、次のポイントで比較しました。
・色の違い
・触ったときの違い
・色の見え方の違い
・写真の見え方の違い
・値段の違い
使用したカラープリンターはcanonのものです。
・レーザービームプリンターLBP9520C
長く使っているため少し古い機種です。
※ご使用中のプリンターとの相性によって結果が異なるかもしれません。
比較した用紙は次の4点です。
1.コピー&レーザー用紙
【サイズ】A4
【入数】500枚
【紙厚】約92μm(0.092mm)
【坪量】約67g/㎡
【白色度】約93%
【ECF(無塩素)漂白パルプ】100%(植林木パルプ使用)
2.シャープ SHARP PP118MA4
【サイズ】A4
【入数】500枚
【紙厚】89μm(0.089mm)
【坪量】64g/m2
【白色度】87%
【古紙配合率】15%
3.リコー フルカラーコピー用紙 タイプ6000(70W)
【サイズ】A4
【入数】500枚
【紙厚】95μm(0.095mm)
【坪量】79g/㎡(0.079mm)(四六判換算68kg)
【白色度】約90%
【ECF漂白パルプ】100%
4.FUJI XEROX カラー&モノクロ対応用紙
【サイズ】A4
【入数】250枚
【紙厚】102μm(0.102mm)
【坪量】104g/㎡
【白色度】100%
コピー&レーザー用紙はモノクロ印刷もカラー印刷も、これまでいつもオフィスで使っていた用紙です。白色度が高いため、コントラストが強く文字がきれいに見え、お値段もリーズナブルな用紙です。
シャープ SHARP・リコーについては坪量・用紙の色味が同じくらい、お値段は、コピー&レーザー用紙よりは値が張りますが、シャープ SHARP・リコーの2つで比べると大きく違わない用紙です。
FUJI XEROXは前述の3つの用紙よりも、坪量・用紙の色味・お値段もダントツで1番よい用紙です。
今回企画書用の用紙を決める中で候補としたのは上の3つ、FUJI XEROXはその3つに比べて、何においても品質が高いものとして選出しています。
色の違い
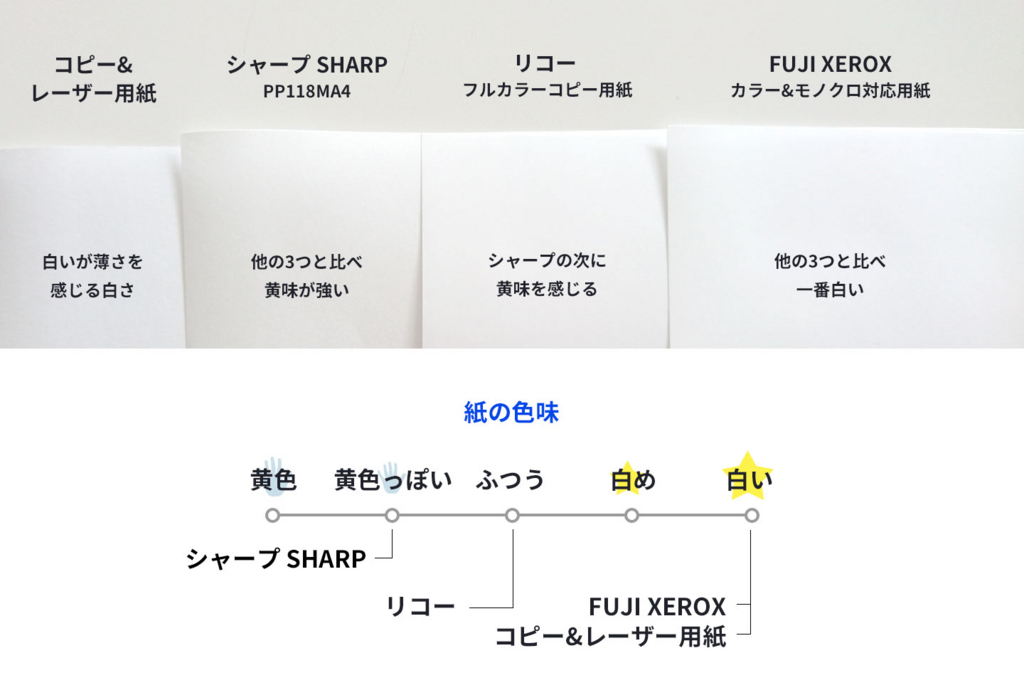
上に記載したように紙の色の違いとは見た目はもちろん、「白色度」でも測ることができます。
今回用意した4つの中で1番白いのはFUJI XEROXの用紙でした。次に白いのはコピー&レーザー用紙です。
白色度を見ると100%となっているため、他の用紙よりも白いことがわかります。
触ったときの違い
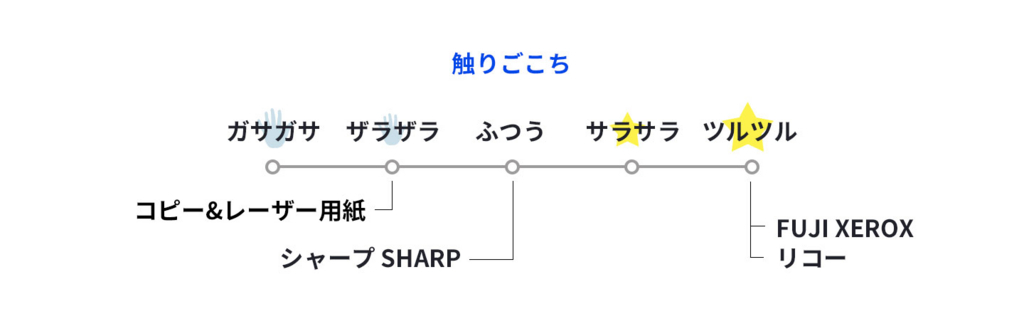
触った時の違いとは、紙の厚みや触りごこちのことです。厚みは手で触る、紙厚・坪量で測ることができます。
紙厚とは紙の厚みをあらわす単位です。「mm」や「μm」であらわされます。
坪量とは用紙重量、面積1m2あたりの重さをあらわしたものです。用紙の重みが増すと、おおよそ用紙の厚みが増すため、坪量は用紙の厚みと同じような意味でも使われます。
この4つの中では、一番触り心地がいいのはFUJI XEROXの用紙です。FUJI XEROXとリコーの用紙はツルツルと感じられ、コピー&レーザー用紙とシャープはザラザラした感覚があります。
文字の見え方の違い
それぞれ印刷した文字を比べると、1番はっきり見えるのはコピー&レーザー用紙です。次にはっきり見えるのはFUJI XEROXの用紙です。
他の2つも文字がにじんでいるわけではないですが「見やすさ」としてみると違いがあります。
この違いは紙の白さによるコントラストの違いです。白色度が高い用紙の方が文字がはっきり見える結果となりました。
色の見え方の違い
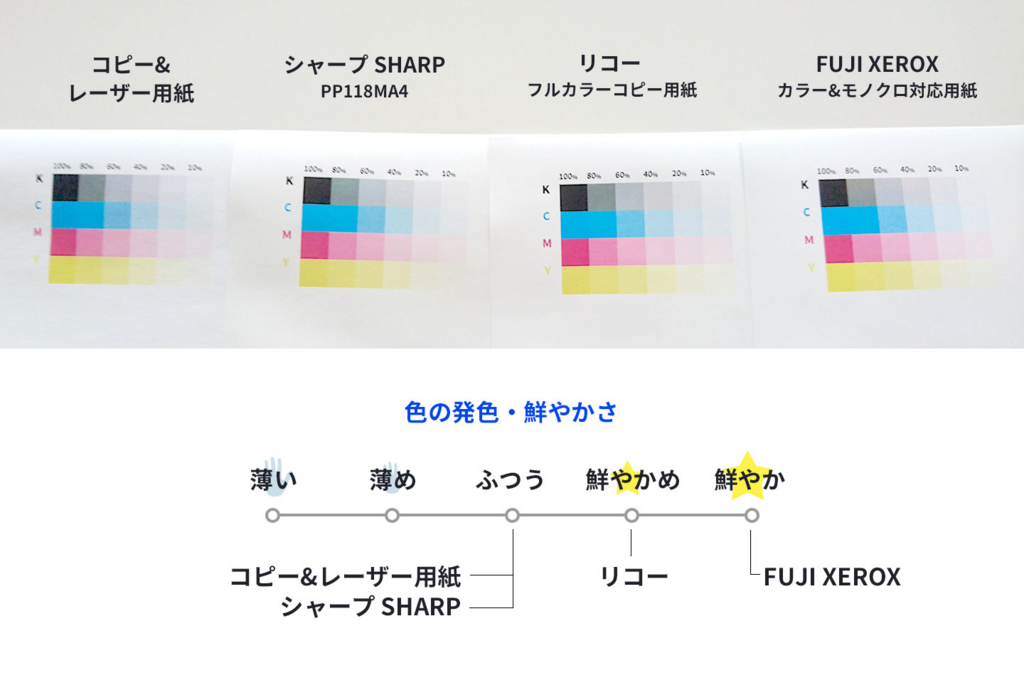
文字の見え方の違いと同じように、白色度が高い用紙の方がはっきり見えるという違いがあります。
上の画像のように文字よりも印刷する面積が大きい場合、紙が厚い方が色が綺麗に見える場合もあります。それは紙の厚さによってインクの馴染み方が違うためです。
そのため紙の厚さが薄い場合は色が薄く見えることがあります。
写真の見え方の違い
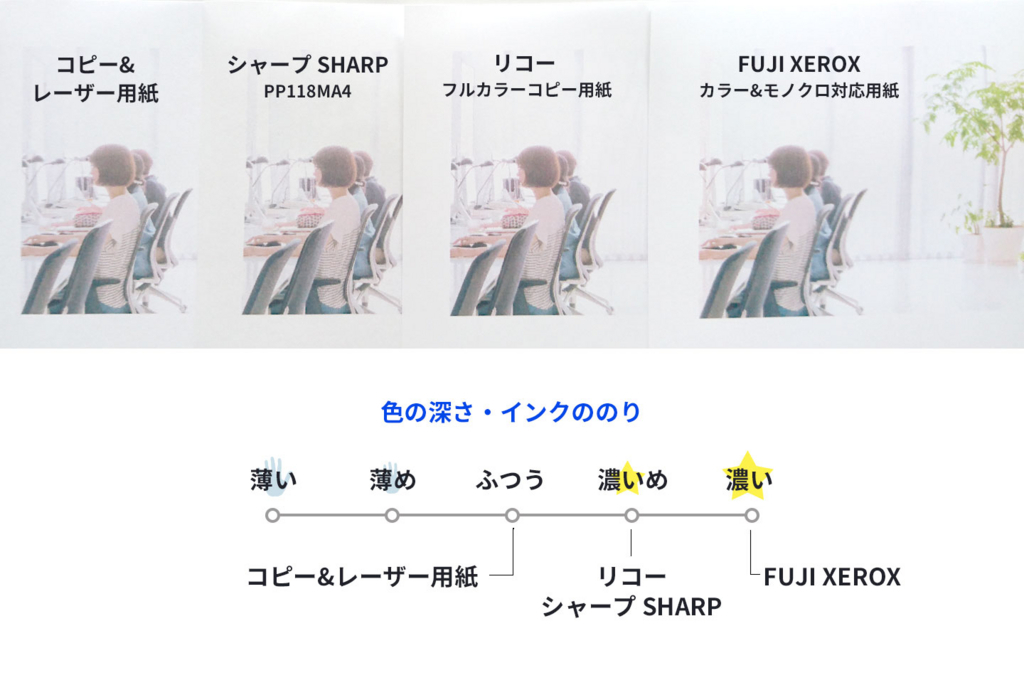
写真を印刷する場合は紙の白さにかかわらず、どんな雰囲気で写真を見せるかもポイントになるのではないでしょうか。 例えばシャープ SHARPの用紙は、この4つの中で1番黄味が強いですが、写真では1番馴染んで見えます。
グラフなど図版の場合ははっきり見えた方がいいので白い紙の方がよいでしょう。
また色の違いと同様に紙の厚さが薄い場合は色が薄く見えることがあるため、この中で比べるとコピー&レーザー用紙は少し色が薄く見えます。
値段の違い
値段の違いは単価の違いです。4つの値段・単価の違いは以下の通りです。
・コピー&レーザー用紙 A4/500枚/500枚×5冊 ¥1,656/単価¥0.6
・シャープ SHARP A4/500枚/¥435/単価¥0.8
・リコー A4/500枚/¥1,402/単価¥2.8
・FUJI XEROX A4/250枚/250枚×4冊 ¥5,400/単価¥5.4
それぞれ購入時の価格です。束買いの単価と単品の単価が混じっています。
束で見つからなかった商品もあるため、ご容赦ください。
おわりに

今回はカラーレーザープリンターでの印刷を比較しました。
この比較を踏まえてセレクトしたのはリコーの用紙です。比較項目の中で1番よいと感じたものはFUJI XEROXの用紙でしたが、値段や資料のかさばり方など総合的にみてリコーの用紙に決めました。
ふだん何気なく使っているコピー用紙も気にしてみるポイントはたくさんあります。使い分けることを習慣にするまでは少し手間取るかもしれませんが、コストや印刷品質のことも考えるときっと使い分けがよいと思えます。
資料を作るだけでなく、最適な用途に最適な紙を使うことを習慣にしていきたいです。
参考URL
シャープ SHARP PP118MA4
https://www.sharp-sbs.co.jp/supply/mfppaper.html
複写機/プリンター用紙/用紙 / 商品 | リコー
https://www.ricoh.co.jp/supply/paper/copy/fcolor/70w.html
JD COAT(カラーコピー/プリンター用紙)(両面コートタイプ)
http://www.fujixerox.co.jp/support/supply/colorpaper/jdcoat.html
vol.64 これでもうアイコンがにじまない!SVGのデータ作成で気をつけるポイント

こんにちは、デザイナーの野中です。
みなさんはデザインしたアイコンをブラウザ上で見た時にアイコンがぼやけたりにじんで表示されてしまった、という経験がありませんか?
下の図でも、imageAははっきり表示されていますが、imageBはぼやけています。


高解像度のRetinaディスプレイを搭載したデバイスが広く普及し、Webデザインの現場では高解像度ディスプレイにも耐えられる画像の作成が必須となっています。
その対応策として、さまざまなスクリーンサイズへの対応に適したSVGが注目されるようになりました。
SVG自体は1998年頃に開発されていましたが、Internet Explorerで標準対応されていなかったこともあり、長らく積極的に採用されていませんでした。
しかし、2011年にInternet Explorer9以降が標準で対応するようになったことや、スマートフォン、タブレットなど高解像度ディスプレイが普及し、各端末で画面を拡大表示する操作が行われる機会が増えたことなどによって、Webで使用する画像の中でSVG形式が注目されるようになりました。
TIPS Vol.34の記事でもSVGの書き出しの注意点についてご紹介しています。
今回は書き出す前のデータ作成段階で気をつけることや、以前の記事の補足となる書き出しの際の注意点をご紹介します。
TIPS Vol.34 SVGの作り方
SVGとは
・ベクター形式なので拡大縮小に強い
SVGはScalable Vector Graphics(スケーラブルベクターグラフィックス)の略で、ベクター形式の画像フォーマットです。
シェイプ、パス、テキスト、フィルター効果を使用して画像を描画するため、ピクセル(ドット)ごとに色を表現しているビットマップデータと比べて拡大縮小に強いという特徴があります。
jpgではPCはPC用の画像、SPはSP用の画像というように画像をデバイスに合わせて用意することがありますが、SVGは画像品質を維持したまま拡大縮小ができるため、複数の画像を用意する手間が省けます。
・CSS、JavaScriptアニメーションやエフェクトを加えられる
SVGはimgタグ、backgroundとして使用するほか、HTMLにインラインで記述することで複雑なインタラクションを施すこともできます。
・複雑な形状や色の階調を表現するには不向き
SVGを表示する際は、htmlの読み込みのように文字や数値、数式などの文字情報が読み取られ、コンピュータ上で処理を行い、記述通りにイメージを表示させています。
そのため、色の階調の多いイラストレーションや複雑な形状のオブジェクトをSVGで表示させようとすると読み込みに時間がかかり動作が遅くなるなど、デメリットもあります。
アイコンやロゴなど比較的形状が単純なオブジェクトを作成する際にSVGは有効な形式です。
データ作成のポイント
では、実際にデータを作っていくときにはどういった点に気をつけたらよいか、いくつかのポイントをご紹介していきます。
SVGは、IllustratorやPhotoshopから書き出すことができます。
ここでは、Illustratorでアイコンを作成すると仮定して、Illustratorでのデータ作成する際に気をつけるべきポイントを確認します。
1.Illustratorではピクセルに気をつける
データ作成の前に、以下の設定ができているか確認をします。
SVGはベクター形式なので拡大縮小に強いのですが、現在ではシェアの低いInternet Explorer8以下、Androidのバージョン2.3以下ではサポートされておらず、iOS Safariではバーション4.1位以下で部分的なサポートにとどまるなど、下位バージョンのブラウザはSVG形式が未対応の場合もあります。
全てのバージョンのブラウザへの対応を考慮すると、SVGの代わりにPNGやJPGで対応することも必要です。PNGやJPGはビットマップ形式の画像のため、最低限にじまない画像にするためには、ピクセルに沿ったデータ作りが必要になります。
最終的にどの形式で書き出しても問題なく表示されるデータを作るには、以下のポイントも押さえておくとよいでしょう。
・「環境設定」>「一般」>「単位」はピクセルに

・「表示」>「ピクセルプレビュー」にチェックを入れる
表示モードをピクセルプレビューで作業すると、にじみがあるかどうかが一目でわかりやすくなります。
・「環境設定」>「一般」>「キー入力」を0.5pxにしておく
これを設定しておくと、後で説明する座標の移動の際に0.5pxずつ移動できて便利です。
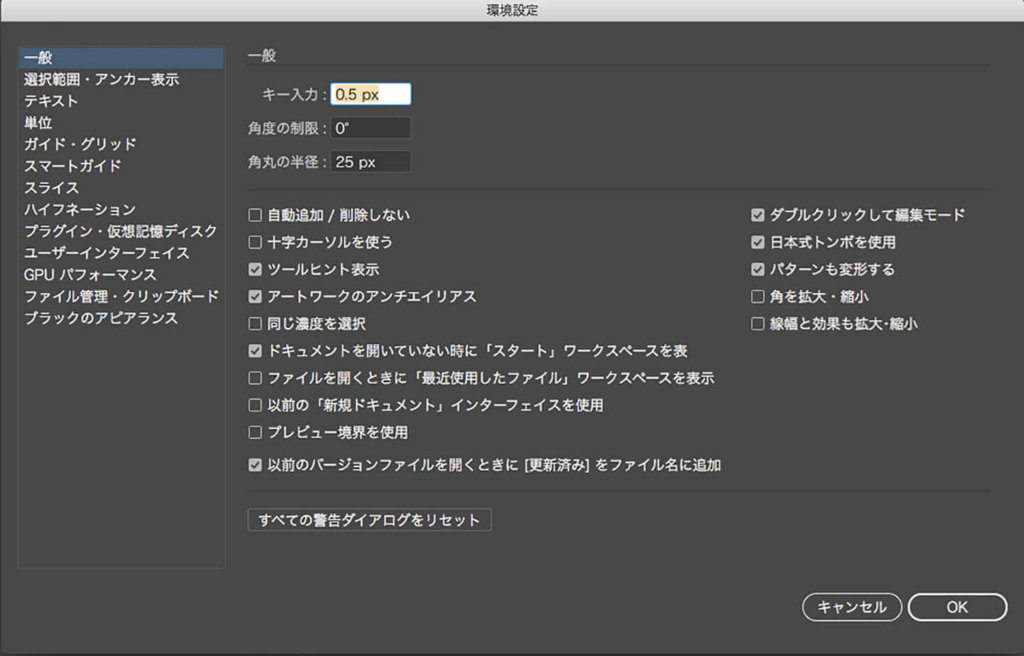
・「表示」>「ピクセルにスナップ」
これを設定するとアンカーポイントの移動の際にピクセルに沿って動かすことができるので便利です。
・「ピクセルグリッドに整合」
オブジェクトの座標位置を近似のピクセル値に動かしてくれる機能です。座標位置が小数点になってしまったときに使用すると便利です。

・アードボードの座標位置、オブジェクトの線幅に小数点を含めない
座標に乗らない小数点はにじみの原因になるため、整数に設定します。
・線の位置は内側に
ビットマップ形式でもピクセルに沿って描画されるよう、線の位置は「内側」にしておきます。
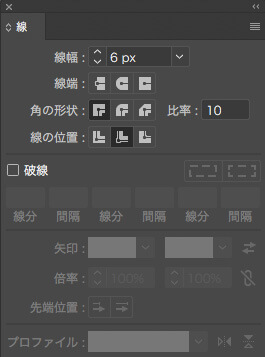
2.オブジェクトの座標位置に注意
線の描画をはっきりとさせるためには、線幅によって座標位置に注意する必要があります。
例えば偶数の線幅の直線のラインを引くとき、線の座標位置に小数点を含めてしまうと線はピクセルの境界をまたいで描画されてしまい、薄いグレーのにじみの部分ができてしまいます。線幅が偶数の時には、ピクセルに沿った整数の座標上にオブジェクトを置く必要があります。
一方、線幅が奇数の場合には座標位置が整数だと線がにじんでしまいます。奇数の場合は0.5ピクセル座標位置をずらすことで、ピクセル内にぴったりと線を描画することができます。
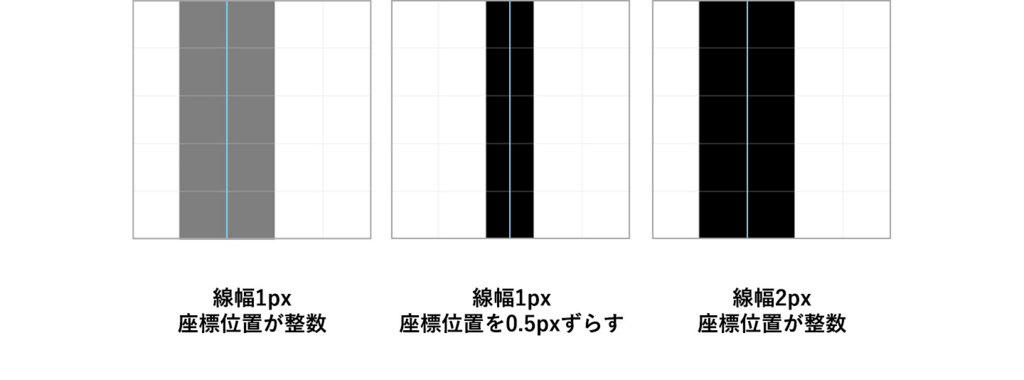
書き出し設定について
データが完成したら、いよいよSVGを書き出して完成です。
これまで初期設定のままなんとなく書き出しをしていませんか? 書き出し設定についても見直します。
1.書き出しの前にしておくこと
・書き出し時のみ全てのオブジェクトをアウトライン化する
フォントが含まれる場合、アウトライン化をかけないままだとデバイスごとに異なるフォントが適用されて表示されてしまいます。正確な描画にするためにも、オブジェクト全てにアウトラインをかけておきましょう。
・レイヤー名はわかりやすい名前にしておく
レイヤー名はSVGに変換した際にコードに出力されるため、オブジェクトの内容を指す半角英数字のわかりやすい名前にしておきます。
・不要なレイヤーは削除する
データの容量を軽くするため、非表示のレイヤーなど不要なものは削除しておきます。
2.書き出し設定のポイント
書き出しの時には特に以下のポイントを確認します。
・SVGプロファイルは「SVG1.1」
ブラウザでサポートしているドキュメントタイプはSVG1.1のため、ここでは「SVG1.1」に設定します。
・フォントは「アウトラインに変換」
アウトラインにすることで、データ状でアウトラインがかけられていなかった場合もデバイスによってフォントが変わってしまうことを防ぎます。
・オプションの画像の場所は「埋め込み」
埋め込みにするとファイル容量が大きくなりますが、閲覧環境に依存せずに表示されるようになります。
・オプションの画像の場所の「Illustratorの編集機能を保持」のチェックを外す
編集機能を保持したままだと容量が大きくなるため、チェックを外します。
そのため、SVGに変換する前のaiデータも別に保存しておきます。
・詳細オプションのCSSプロパティ、小数点以下の桁数は「3」
1~7まで桁数を設定でき、高くなるほどベクトルの精度も上がりますが容量が大きくなります。
3に設定しておけば大きくなりすぎず、充分な精度で書き出しできます。

おわりに
いかがでしたでしょうか。
せっかく作った画像がにじんで表示されていたとなると、元データを作り直さなければなりません。
何度もデータ修正をする手間をかけないためにも、データ作りでは最初の設定がとても重要になってきます。
以前のTIPSVol.34にはSVGの軽量化についてもご紹介していますので、合わせて参考にしていただけたら幸いです。
参考URL
SVG 形式で書き出す方法 (Illustrator CC)
https://helpx.adobe.com/jp/illustrator/kb/5710.html
SVGの特徴とメリット・デメリット
http://ss-complex.com/svg01/
Retina対応にSVGは本当に使えるのか?
http://parashuto.com/rriver/responsive-web/is-svg-good-for-high-res-screen-solutions#what-is-svg
Illustratorでweb制作を行う際の基本設定と「にじみ」対策 -1pxとの戦い-
http://lab.aratana.jp/entry/2015/04/06/170828
ブラウザ上のSVGとCanvasで1pxの線がぼやける訳
https://i-beam.org/2014/09/03/211137/
SVG画像を1キロバイトでも削るダイエット術!
http://d.hatena.ne.jp/rikuo/20121203
vol.63 node.jsアプリをLinuxサーバーで公開してみよう

前回のnode.jsに触れてみよう サーバーサイドJSとはに引き続き、node.jsをサーバー上で動かします。
ひとまずnode.jsを動作させてみたい、と思い前回のTIPSで紹介したフレームワーク「Express」をnode.jsと一緒にインストールし設定、構築します。
現在動作しているNginxに追加で組み込むような形で進めていきます。
nvmをインストールする
yumコマンドからインストールすることも可能ですが、
node.jsのバージョン管理ソフト、nvmを使って任意でバージョンを切り替えられるようにしてきましょう。
今後の開発内容、環境によって変更できるようにします。
nvmをインストールします。
$ curl https://raw.githubusercontent.com/creationix/nvm/master/install.sh | sh
インストール完了です。
次にnvmを使ってnode.jsインストールします。
あらかじめインストール可能なバージョンを下記コマンドで確認しておきましょう。
インストール可能なバージョン一覧が表示されます。
$ nvm ls-remote
node.jsをインストールする
nvmを使って任意のバージョンをインストールします。
本記事をリリースした時点では7.10.0が最新版でした。
最新版の7.10.0をインストールします。
$ nvm install 7.10.0
インストールが完了したら、下記コマンドでインストールを確認します。
$ node -v
nvmでは複数のバージョンのnode.jsがインストールできます。
例えば7.5.0をインストールする場合、7.10.0をインストールしたときと同じ要領でコマンドを実行します。
$ nvm install 7.10.0
インストール完了後、下記コマンドで使用するnode.jsのバージョンを変更することができます。
一連の手順としては変更する必要はありませんが、一度試してみてください。
$ nvm use 7.5.0
バージョン確認用のコマンドを入れてみましょう。
バージョンが7.5.0に切り替わっているはずです。
$ node -v
npmのアップデート
node.jsをインストールすると、npmというものも一緒にインストールされています。
npmはNodeのパッケージマネージャでさまざまな機能などをインストールするために必要なものです。
次のステップに進むためにnpmをアップデート、もしくはインストールされていない場合はグローバルインストールしておきます。
$ npm update -g npm
もしくは
$ npm install -g npm
Expressをインストールする
node.jsをわかりやすく手軽に開発、実行するためにExpressを使っていきます。
Expressはnode.jsにおける人気のフレームワークで、資料や情報も多く、比較的わかりやすくnode.jsを利用できます。
先程アップデート、インストールしたnpmコマンドでExpressをグローバルインストールします。
$ sudo npm install express -g
インストールが完了したらバージョンを確認してみます。
$ express --version
バージョン情報が出力されればインストールは完了です。
サンプルアプリを作成し実行する
さっそくExpressを使っていきましょう。
今回は最終的にNginxからウェブ上に公開できるように進めていきます。
アプリケーションのディレクトリはWebサーバーの運用や構造に即した形で作成するのが適切です。
$ cd
$ express -e sample
$ cd sample
$ npm install
cdコマンドで任意ディレクトリ(Webを公開しているディレクトリ群など)に移動します。
expressコマンドでsampleという名前のアプリが自動的に作成されます。
cdコマンドでsampleディレクトリに移動します。
npmコマンドでライブラリをローカルインストールします。
作成したアプリケーションを実行してみましょう。
下記のコマンドで実行できます。
$ node app.js
Node.js is listening to PORT:3000
と表示されると思います。しかし、この状態では他のコマンドを受け付けなくなります。
これを改善するため、アプリを裏側で待機させるようにする(デーモン化)ためにforeverを導入します。
いったんcontrol + Cでアプリケーションを中断します。
デーモン化とは
要求があったときプログラムをいつでも実行できるように待機状態にすることです。
foreverをインストールする
foreverをインストールします。
こちらもnpmを使ってforeverをグローバルインストールをします。
$ sudo npm install forever -g
インストール後、foreverで再びアプリを実行します。
$ forever start app.js
これで実行が通りました。
ここまでできたら、ウェブブラウザで確認するためにサーバーの設定を進めます。
サーバーの設定
公開しているドメイン上でサブドメイン作って公開することを前提に設定を進めていきます。
ネームサーバーなどの設定はあらかじめ設定しておきましょう。
ここからnginxの設定を進めます。
※nginxは基本設定が済んでいる状態が前提となります。インストールはTIPS vol.37をご覧ください。
Nginxのリバースプロキシ機能を使ってnode.jsを設定します。
confには下記のような記述で設定します。
upstream sampleApp {
server localhost:3000;
}
server {
listen 80;
server_name api.example.jp;
access_log /var/log/nginx/api.example.jp.log;
location / {
proxy_pass http://sampleApp/;
proxy_redirect off;
proxy_set_header Host $host;
proxy_set_header X-Real-IP $remote_addr;
proxy_set_header X-Forwarded-Host $host;
proxy_set_header X-Forwarded-Server $host;
proxy_set_header X-Forwarded-For $proxy_add_x_forwarded_for;
}
access_logやドメイン名は任意です。こちらはapi.example.jpというサブドメインで設定しています。
ポイントとしてはupstream部分とproxy_passの部分を揃えることです。
これらを設定しnginxのreloadを行います。
$sudo systemctl reload nginx
設定したドメインにアクセスしてみましょう。
テストサイトが表示されれば完了です。
まとめ
node.jsを実行するために現状運用しているnginxに追加設定をし、ひとまずnode.jsを実行するためを目的で設定を進めました。
実際に機能を作っていくにはnode.js、Expressを学習していく必要があります。
実用的な内容はこれから勉強を進めていきたいと考えています。
参考URL
node.js
https://nodejs.org/en/
nvmについて
http://phiary.me/nvm-node-js-install/
Node.js + Express + forever を構成して nginx から流す
http://qiita.com/ogwmtnr/items/03996d3798facbc600da
Expressについて
http://qiita.com/nkjm/items/723990c518acfee6e473
vol.62 企画発想のコツ

こんにちは、デザイナーの寺田です。
AI(人工知能)や技術の進歩により、わたしたちの働き方は日々変わりつつあります。
現在の働き方では、就業者の49%がAIに変わってしまうともいわれています。 雑誌や書籍でもAIについての特集や本が増え、さまざまな業種で働き方を考え直すときが来ているのではないでしょうか。
わたしたちに今後本当に必要とされる能力はどんなものかと考えると、 人間にしかできないことを極めていく必要があると思います。 それは、既存のアイデアとアイデアを組み合わせて新しいアイデア=価値を生み出すということです。
新しいアイデアを生み出すこと、すなわち企画力になります。
今回は、AIの進歩により今後どの分野の仕事においても 必要になる企画のコツをお伝えします。
なぜ企画が重要?
前述にもありましたが、なぜ企画が重要か、企画を作る力が必要な能力なのかをご説明します。
今の世代の方はモノが豊富にあり物質的な欲求は満たされています。 そのためモノに執着することは、昔に比べ少なくなりました。 また、膨大なモノの中から本当に良いものを求め、見極める能力をも持っています。 その反面、それ以外のモノには見向きもしない特徴があります。
商品の意図を読み取り、企業の本音を読み取ることができるため、 商品のできるまでの工程やそのものが社会に与える影響も考えて、商品・サービスを提供する必要があります。
量より質を求めるようになりました。
社会が飽和状態の今、新しい価値・良いものを探求できる能力が必要とされます。 そこで企画が大切になります。 既存のアイデアとアイデアをくっつけて、新しい価値を生み出す企画の力を高め、 より良い質を提供することが今後、とても重要になります。
パターン・ランゲージを知っていますか
パターン・ランゲージはクリストファー・アレグザンダーという建築家が考案した理論です。 建物や街の形態に繰り返し現れる法則性を「パターン」と呼び、 それを「言語」(ランゲージ)として記述・共有する方法を考案しました。
よい街にはよい規則があると考え、そのことを住民と共有し一緒に街について 考えていくということをしました。
言語として共有することは、大きく分けて2つ良いことがあります。 熟練者の経験則を明文化することができるので、グループ全体のスキルの底上げをすることができること。 もう一つは、共通言語を作ることで、共有することができなかった複雑な関係性について簡単に言及できることです。
パターン・ランゲージは、建築だけでなく教育やデザインの場でも使われるようになりました。 今回は、パターン・ランゲージ3.0の考え方を元に企画について、説明をしていきます。
STEP1 企画を通して何を実現したいか
常に高いクオリティの企画にするために、企画の軸をつくることでブレることなく進めることができます。
企画の作成を進めているとどうしても、既存のアイデアに引っ張られたり 情報の整理ができず色々な要素を詰め込みすぎたりしがちです。 ですが、自分の企画作成の判断軸があることにより、企画自体に点数をつけることができ、 点数を上げるために何が必要かを考え、企画の内容を洗練することができるようになります。
自分の判断軸を持つことで企画に対しての質の判断をしやすくなり、 企画自体に自分だけのオリジナリティをつけることができるようになります。
STEP02 情報を集める
エンドユーザーの視点に立ってみるではなく、エンドユーザーになる
実際にエンドユーザーになることで、意外と厳しい視点で物事を見ることができます。
例えば、1万円でコートを買い、値段は安いが来年はもう着れないデザインだな。とか。 縫い目が粗いし生地も季節の気温にあっていないな。とか。実際に身をもって体験することで 改善すべき点がいくつも出てくるものです。
自分で直に情報を仕入れにいくことも大切
誰かが提供した情報は、その人の視点に偏った情報になりがちです。 自分で実際に現地に赴き、観察することでネットに出ている情報だけではない 新しい視点や情報を得られます。
STEP03 企画をつくる
全く新しいものをもってきても、クライアントに合わないことがあります。
下調べした内容、歴史を踏まえて、企画をつくることで、そのクライアントにとってアイデンティティーを持った企画にすることができます。
すでに満足しているユーザーに向けてではなく、課題をもったユーザーに対し何を提供することが 収益を増やすことができるかを考えることで、競合が持っていない顧客を得ることができ、ニーズにあったサービスも提供できます。
隠れている魅力を引き出すことと、需要と供給のバランスが崩れている箇所をポイントとして 企画をつくることが独自の企画をつくる秘訣です。
一つ一つのアイデアのかけらが既知なものでも、掛け合わせたり組み合わせることで 新しい価値が生み出せます。
STEP04 企画の強化
なぜを考え続ける
良いアイデアがひとつできるとそのまま企画作成を進めてしまいがちですが、 そこで立ち止まり本当にこのアイデアは良いものなのか考えましょう。 また、難しいからといって諦めてしまわないためにも、なぜ難しいのか、 実現するためには何の要素が必要なのか、問いかけていきましょう。
このことにより、新しいアイデア=価値を提案できるようになり、 似たようなケースでも解決する術を身につけることになります。
一番の売りを簡潔にまとめる
簡潔に企画のポイントを伝えることを自ら訓練することで、本質をつかんで表現する力が養われます。本質をつかむことで、次の企画作成時にも企画の本質を元につくることがしやすくなります。
おわりに
いかがでしたでしょうか。 井庭 崇 梶原 文生著作の「PROJECT DESIGN PATTERNS」を参考にご紹介しました。 ここでは、上記本のポイントを絞って書いたものです。 企画の力について興味がわいた方は、ぜひ書籍で詳しい内容を読むことをオススメします。
企画とは、クリエイティブの業界だけではなく様々な業種で必要な力です。 考え方のコツを知ることで、新しい視点を持ってものごとを吟味できるはずです。
この記事が少しでもお役に立てれば幸いです。
このことにより、新しいアイデア=価値を提案できるようになり、 似たようなケースでも解決する術を身につけることになります。
参考
http://learningpatterns.sfc.keio.ac.jp/patternlanguage.html
PROJECT DESIGN PATTERNS プロジェクト・デザイン・パターン 企画・プロデュース・新規事業に携わる人のための企画のコツ32
vol.61 CSS肥大化を抑える Sassを使ったコード設計の実践

こんにちは、Webエンジニアの佐藤です。
前回は CSS肥大化を抑える 破綻しないコード設計とSassの導入についてご紹介しました。
今回は、私が業務で使っているCoda2でのSassのインストール・コンパイル方法と、 また前回を踏まえて、実際に業務での実践で意識した点やその結果、改善ポイントなどをあげていきます。
Sassのインストール方法 Codaでの使い方、コンパイルについて
CodaへのSassのインストール方法
Codaの公式サイトへアクセスします。
Coda公式サイト
メニューの[ Plug-ins ]を選び、検索フォームから「Sass」を検索すると
Coda用のSassのプラグインが表示されます。
黄緑色の[ Install ]をクリックすることでCodaが立ち上がり、
Sassが自動でCodaにインストールされます。
Coda「環境設定」のプラグインタブ内の一般の欄に「Sass」が追加されていれば
インストールの完了です。
CodaでSass(scss)をコンパイル
拡張子が「.scss」のscssファイルを作成し、
css、scssの記述方法に合わせてコードを書いて保存をします。
Codaでは、scssファイルを保存すると、同階層に同じファイル名のCSSファイルが自動で吐き出されます。
scssでコードを書いて、上書き保存をするたびにcssファイルを更新していってくれるので コンパイルをするたびにコマンド実行などの手間がなく便利です。
今回実践したポイント
・scssファイルをページごとに分け、importでひとつのcssにまとめる
・クラスの共通化
・mixin、extendの使用
・入れ子(ネスティング)をしすぎないこと
実践した結果
よかったこと
・ページごとに分けているので見やすい、それぞれのファイルのコード量が少なく軽い
1ページごとにscssファイルを分けたため修正の際などに作業するファイルが明確になった。
1ページのscssファイルをさらにPC用とレスポンシブ用の2ファイルに分けたため、 それぞれのファイルサイズが格段に小さくなり、作業効率が良くなった。
・同じコードが減り、無駄な記述がなくなった
共通のクラスを使用、またmixinやextendを使用するなど 同じコードを何度も繰り返し書かず済んだことですっきりしたコードになった。
・多量なインデント、深すぎる階層のセレクタがなくなった
scss内で入れ子をしすぎ、エディタ画面の半分がインデントで埋まるということや 必要以上に深い階層の、強いセレクタがなくなった。
よくなかったこと
・importでファイルを細かく分けたためコードが見つからないことがある
ページごとにファイルを分けたため、一部で使っていたコードを後から共通化したあと その記述を特定ページのscssファイルにそのまま残してしまうなど、 編集したい記述を探すのに手間取ってしまった。
・extend継承のしすぎ
ボタンなどの記述にextendを使用したが、共通化するセレクタの数が増えすぎてしまい コンパイル後、大量のセレクタが羅列してしまった。
またextendを使用したセレクタを入れ子にして別の場所で使った場合、 そちらでもグループ化されて、いらない上書きが発生してしまった。
//extend)
.btn1{border:1px solid #000000; width:120px; font-size:14px;}
.btn2{@extend .btn1; border:1px dotted #cccccc;}
.box{
.btn1{border-color:#ff0000;}
}
↓
//extendコンパイル後)
.btn1,.btn2{border:1px solid #000000; width:120px; font-size:14px;}
.btn2{border:1px dotted #cccccc;}
.box .btn1,.box .btn2{border-color:#ff0000;}
改善するには
・共通の記述はもとより共通用scssに書いておく これはもちろん大前提の話ではありますが、製作中のレイアウト変更はつきものです。
あとからコードを共通化する必要がでてきたなら、すぐに共通用のscssに移動させること、 また、記述位置の問題などですぐに記述の移動ができない場合は 検索してすぐ見つけられるようコメントアウトを残すなどの対策をしましょう。
・同じextendの記述を使いすぎない
extendはmixinと違い、同じコードにセレクタがグループ化されます。
自動でグループ化され、同じ記述が増えないので簡単かつ便利ですが extendを使用する分だけセレクタの羅列が膨大になっていきます。
それを防ぐためには使用回数を数回に決めておくか、共通のクラスをひとつ作っておくべきでしょう。
extendにはプレースホルダーセレクタが専用で設けられています。 プレースホルダーセレクタは「#」や「.」ではなく「%」で定義し、 通常のセレクタとは違ってmixinのような扱いになり、呼び出さないと使えず、コンパイルもされない要素です。
これなら別の記述から予期しないグループ化がなくなり、必要な記述を呼び出して使うことができます。
//プレースホルダーセレクタを使ったextend)
%btn-extend{border:1px solid #000000; width:120px; font-size:14px;}
.btn1{@extend %btn-extend;}
.btn2{@extend %btn-extend; border:1px dotted #cccccc;}
.box{
.btn1{border-color:#ff0000;}
}
↓
//プレースホルダーセレクタを使ったextendコンパイル後)
.btn1,.btn2{border:1px solid #000000; width:120px; font-size:14px;}
.btn2{border:1px dotted #cccccc;}
.box .btn1{border-color:#ff0000;}
今回実践してみて
前回の記事でまとめたポイントや注意点を意識し、今回業務で実践してみた結果として、 最終的に吐き出されたCSSは今までより容量を抑えることができたのではないかと感じます。
今回はCSSのサイズを抑えることを意識してのコード設計だったため、リファクタリングなどと違い、比較対象がないので憶測ではありますが、Sassの活用・記述の共通化などで大きく変わった部分が多いと思いました。
しかし、今回の実践では改善するべき箇所がいくつも見つかり、
CSSを最小限に抑えるための効率的なワークフローにはまだまだ至らないこともわかりました。
この記事で紹介しきれていない、まだ使ったことのないSassの機能などもあるので、
それらも駆使し、CSSの容量を抑え、よりよいコード設計を目標に精進していきたいと思います。